-
With a document open, choose File > Print, or press Command-P.
The Print dialog opens, with a small preview of how your document will look when printed. Click the arrows below the preview to scroll through the pages.
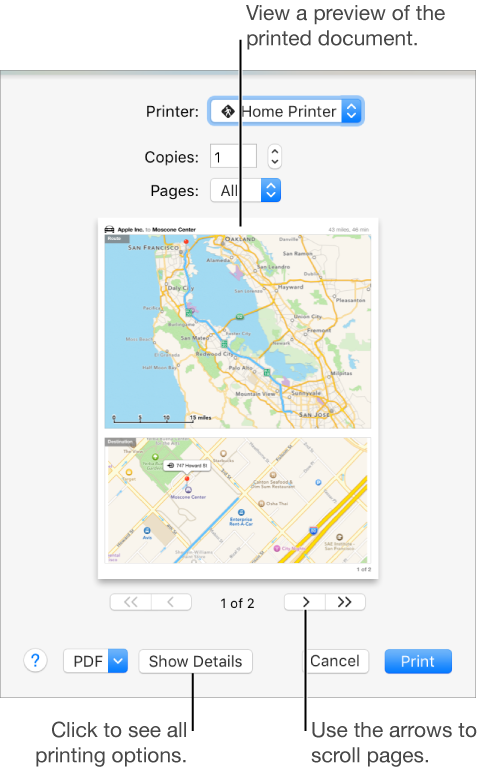
Tip: To view a full-size preview in the Preview app, click the PDF pop-up menu, then choose Open PDF in Preview.
If the settings in the Print dialog are fine as is, click Print, and you’re done. Otherwise, continue to step 3.
-
Choose any of the following common print settings (you may need to choose Show Details, or Print using system dialog..., to see some of the settings):
Printer: Choose the printer you want to use. If the printer you want isn’t available, you can add one. For instructions, see Add or remove a printer. If you see an icon next to the printer you want to use, there may be an issue you need to resolve—see Icons in the Printer pop-up menu.
Presets: A preset is a group of print settings. In most cases you can use the default settings, but you can also choose a group of settings you’ve saved from a previous print job. For more information about presets, see Save your print settings to use later.
Copies: Specify the number of copies you want. To print all pages of a document before the next copy prints, click Show Details, click the print options pop-up menu, choose Paper Handling, then select “Collate pages.”
B & W (or Black and White): Select to print in black and white, if your printer has this capability.
Two-Sided: Select this to print on both sides of the paper (also called “duplexing”), if your printer has this capability.
Pages: Choose to print all pages, a single page, or a range of pages.
Orientation: Click the buttons to switch between portrait or landscape orientation.
For more detailed information about printing options, see Choose advanced print settings.
You might see different options in the Print dialog depending on your printer and the app you’re using. If these instructions differ from what you’re seeing, check the documentation for the app you’re using by clicking Help in the menu bar.
Tip: If you print a document and see unexpected margin sizes or clipped text, there may be a conflict between the margins set for your page size in the app and the nonprintable area of the page set for your selected printer. Try setting the nonprintable area for the page size to zero. For information about how to set the nonprintable area associated with a page size, see Create a custom paper size.
